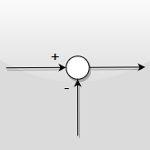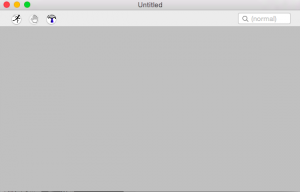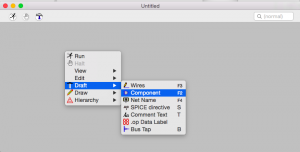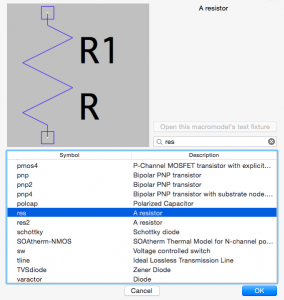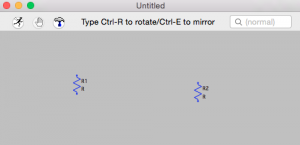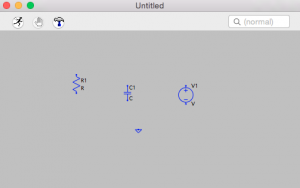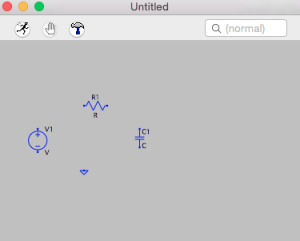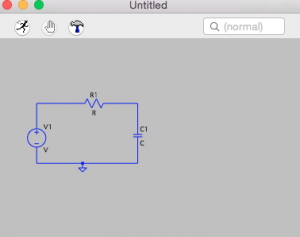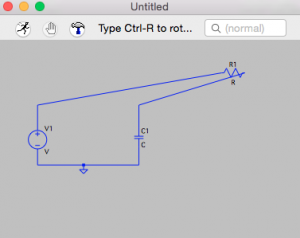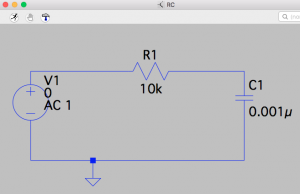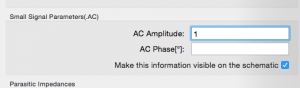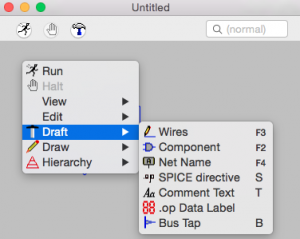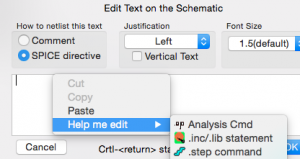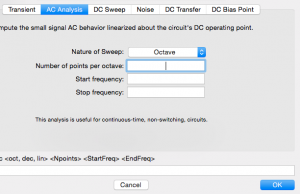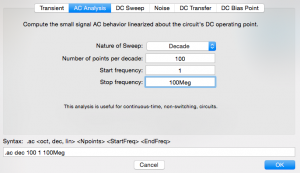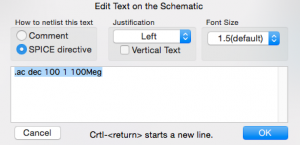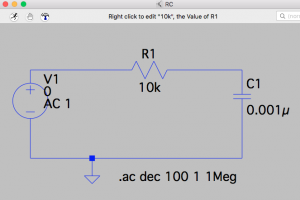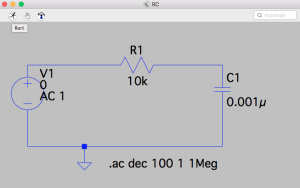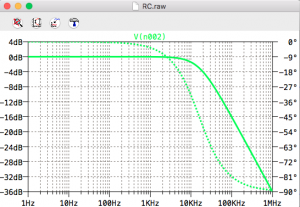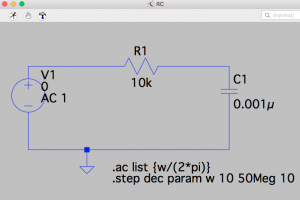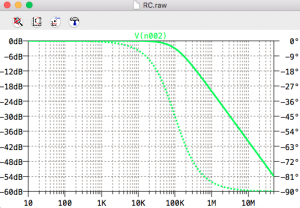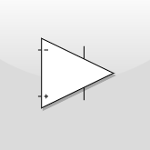RC積分回路のボード線図は、LTspiceで作成しました。LTspiceはリニアテクノロジー社(現在はアナログ・デバイセズ社)の回路シミュレータです。無償で利用できます。Windows版とMac版がありますが、ここではMAC版のLTspiceでボード線図を作成する手順を紹介します。
インストール方法
公式サイトからMac OS X用のデータをダウンロードします。ダウンロード時に登録をするかどうか聞かれますが、登録しなくてもダウンロードできます。ダウンロードしたデータを通常の方法でインストールします。
起動
LTspiceを起動すると、次のウィンドウが表示されます。
新しい回路図を作成するのでStart a new, blank Schematicを選びます。
シンプルなウィンドウが表示されます。アイコンが3つしかありません。Windows版とはかなり違います。
RC回路の作成
部品の配置
まず、抵抗、コンデンサ、電源、グランドを新しい回路図に置きます。右クリックでポップアップを表示して、メニューからDraft->Componentを選びます(またはF2)。
表示されるウィンドウでSymbol”res”を選択してOKを押します。
マウスポインタが抵抗マークに変わるので、適当な場所でクリックすると抵抗が配置されます。抵抗を複数個置く場合はクリックを続けますが、今回は一つしか必要ないのでエスケープキーでモードを抜けます。
次にコンデンサを置きます。抵抗の時と同様にComponentウィンドウからSynbol”cap”を選択してOKを押します。電源も同様にSymbol”voltage”を選んで適当な場所に置きます。グランドは、画面でgを押すとマウスポインタがグランドのマークに変わるので、適当な場所でクリックして置きます。この時点で、画面は次のようになります。
図形の移動と回転
見やすいようにシンボルを移動します。Edit->Move(またはF7)で移動モードに切り替わり、マウスポインタが手のマークになります。ここで移動したいコンポーネントをクリックすると、そのコンポーネントが選択されて移動できるようになります。この状態で、コンポーネントを回転したい場合はCTRL-R、左右反転したい場合はCTRL-Eを押します。エスケープキーを押すと移動モードを抜けます。
コンポーネントを線でつなく
Draft->Wires(またはF3)で線をつなぐモードに入ります。マウスポインタは十字型に変わります。このモードで接続したいコンポーネントの端子をクリックして線をつなぎます。最初に始点の端子をクリックし、線を曲げたい箇所でクリック、そして最後に終点の端子をクリックします。このようにコンポーネントを線でつなぐと、次のような図が完成します。
配置の調整
移動モードでは選択した部品だけが移動しますが、Edit->Drag(またはF8)のドラッグモードでは、選択したコンポーネントに接続された線が追従して移動します。このモードで全体的な配置の調整が行えます。
値の設定
各コンポーネントを右クリックすると、値を設定できます。
抵抗を10KΩ、キャパシタを0.001μFに設定しました。抵抗の右クリックで表示されるウィンドウに10Kと入れてOKを押します。キャパシタも同様に1uと入れてOKを押します。
電源はAC1Vに設定しました。電源を右クリックしてstyle:DC valueを選択し、AC Amplitudeに1を入れます。”make this information on the schematic”にcheckを入れると画面に設定値が表示されます。
これで、各コンポーネントの値が設定ができました。
シミュレーションコマンドの設定GUI
こちらのサイトを参考にさせていただきました。Windows版ではメニューのSimulate->Edit Simulation Cmdでシミュレーションコマンド設定のGUIが表示されるようですが、Mac版にSimulateメニューはありません。Mac版では、まず何もない所で右クリックしてDraft->SPICE directiveを選択します(またはSを押す)。
次にテキスト入力部分で右クリックしてHelp me edit->Analysis Cmdを選択すると、シミュレーションコマンドを入力するGUIが表示されます。
これでAC解析のパラメータを設定できます。
AC解析パラメータの設定
図のようにAC解析パラメータを設定しました。
OKを押すと設定したコマンドが表示されるのでOKを押します。
適当な場所でクリックすると、AC解析の設定値が回路図上に配置されます。
シミュレーションの実行
RUNのアイコンをクリックするだけです。
結果の波形表示
抵抗とキャパシタ間をプローブした様子です。実線が周波数特性で破線が位相特性です。
このグラフの横軸の単位は周波数(Hz)ですが、横軸の単位を角速度(rad/s)とする場合はAC解析パラメータを次のように変更します。
再度Runを実行すると、グラフの横軸は次のようにrad/sで表示されます。